Starting the NavVis VLX
Note: Do not move the device during startup. It performs automatic calibration during startup and must not move during the process. If it is moved during startup, the user interface will indicate the need for a manual calibration after you enter a dataset name.
- Insert a valid SSD into the device. During the startup sequence, the system will check for a valid SSD. If the SSD is missing, or inaccessible, follow the instructions on the screen.
Make sure the device is placed on level ground and that it does not move during the startup sequence.
Start the device by pressing its power button. The NavVis System Software launches automatically after the system boots.
If you need to start the software manually, tap the NavVis icon provided on the launcher bar to the left or on the desktop.
If this is the first time powering on the mobile mapping system, accept the license.
Note: You can also launch the application via the terminal. For more information see navvis-start-mapper.
The time synchronization between the cameras and the operating system, as well as other related tasks, are carried out automatically in the background after launching the NavVis System Software. Wait while the software is doing this.After the application starts, the main user interface appears.
User Interface
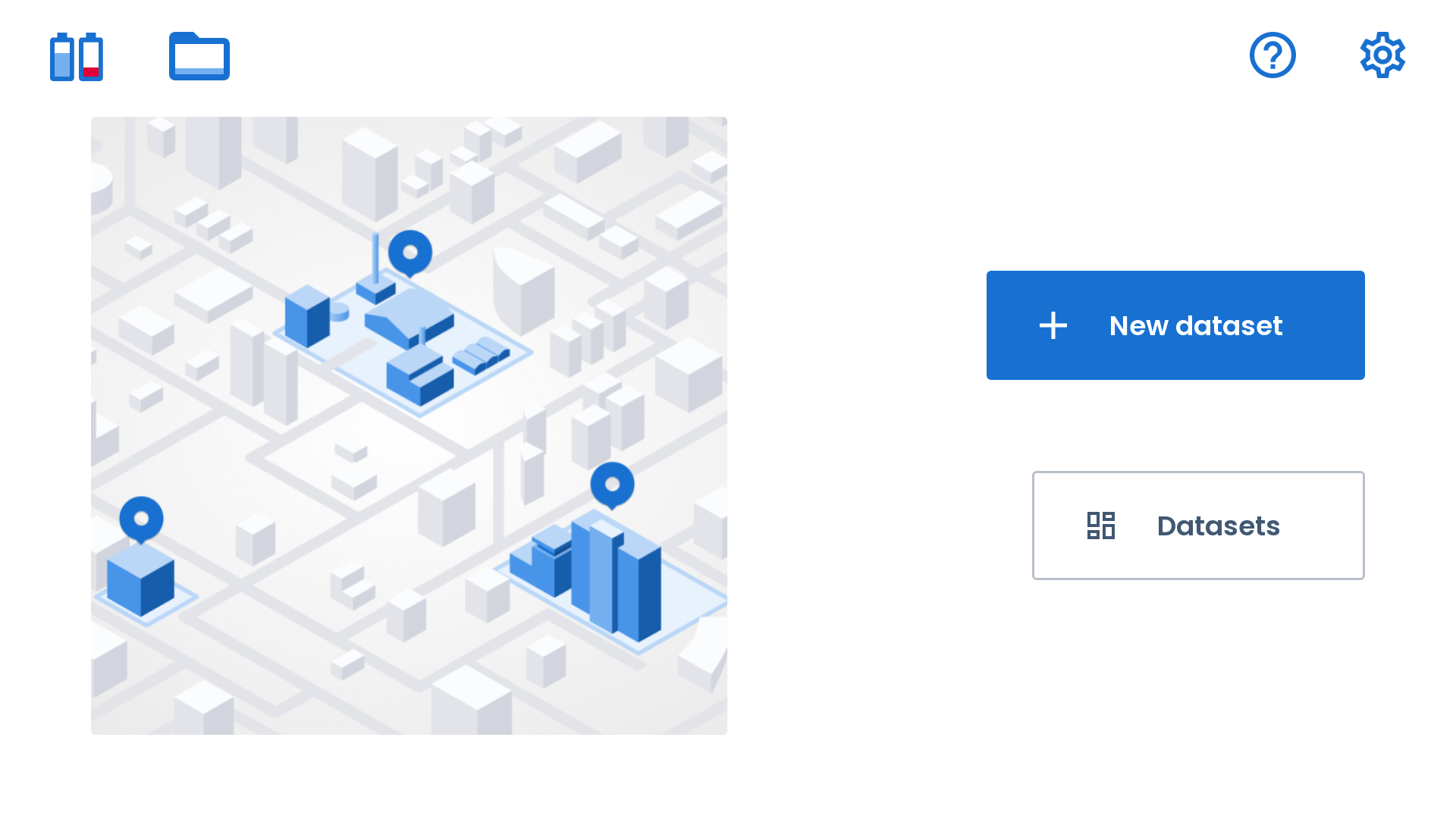
The VLX user interface provides the following functions:
- New dataset (includes the sensor calibration, dataset recording and image download functions)
- Datasets (preview recorded datasets, see Previewing datasets for the VLX)
- A settings button that enables system volume adjustment, camera settings, access to log information, and ability to exit the application.
- A help button that offers guidance on how to use the VLX and technical support information (see Help Menu).
- Two battery icons (one for left and right battery) that indicate the battery charge status for the left and right battery. Click the battery icons to see the charge status of each battery in percentage.
- The folder icon indicates how much storage space is available on your SSD in percentage.