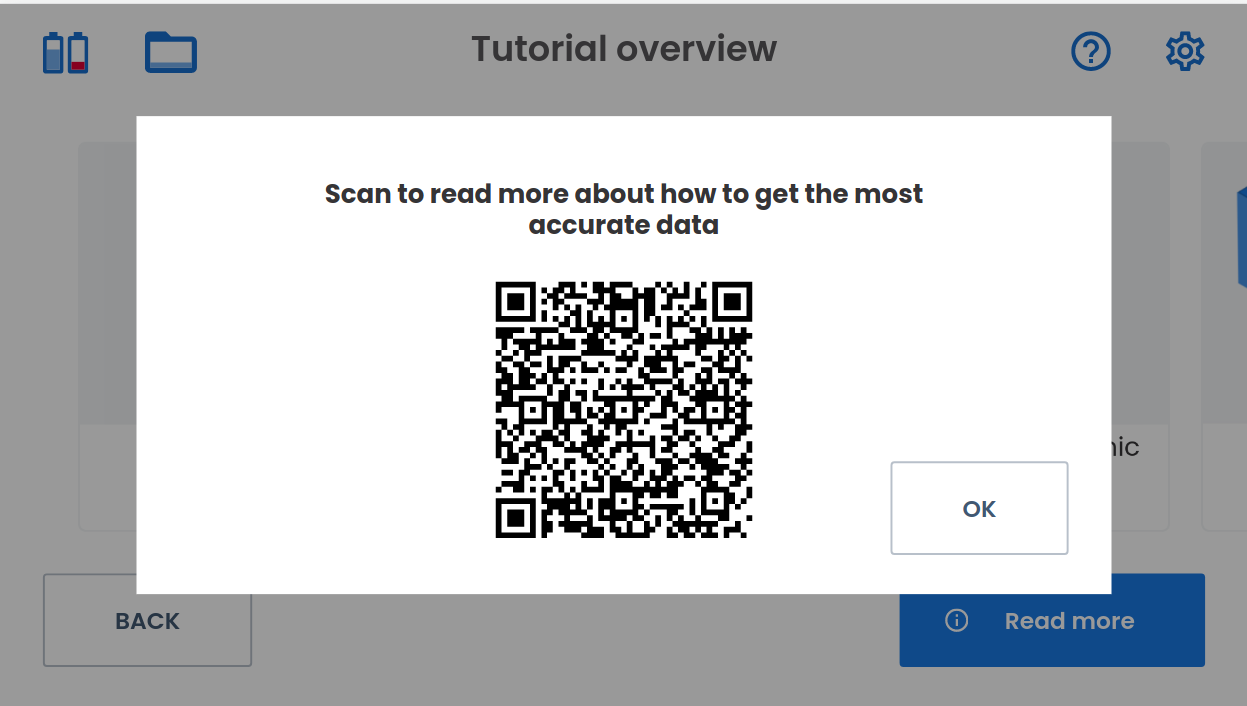Technical Support
From the NavVis VLX main UI, tap the Help button![]() at the top right of the screen to open the help menu.
at the top right of the screen to open the help menu.
These are the options available:
- About this VLX
- Remote Support
- Save Logs
- Tutorial
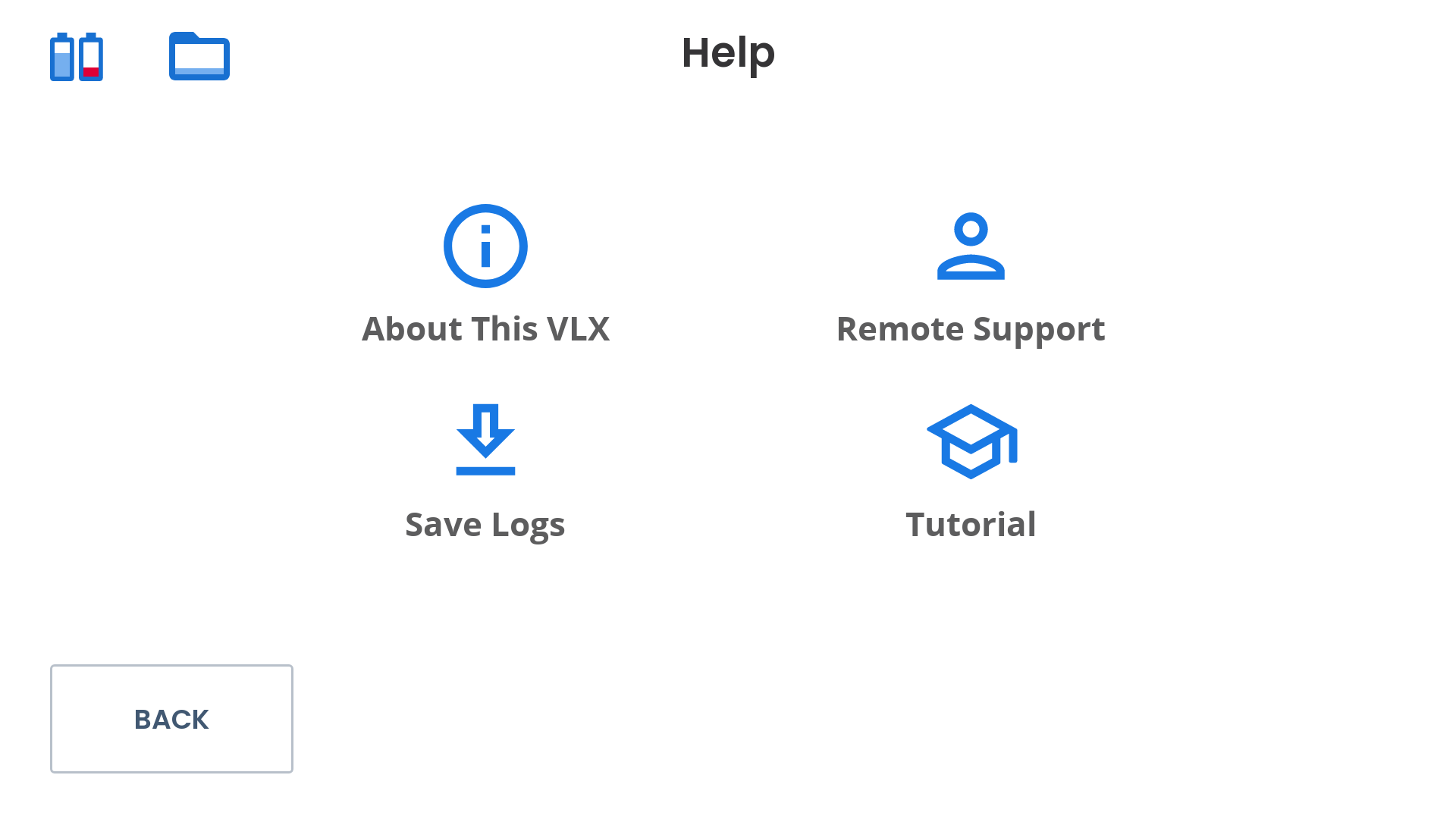 About the NavVis VLX
About the NavVis VLX
From the About this VLX screen, users can:
- Check the software version on the NavVis VLX: The version number indicates the official release, while the software packages it depends on are numbered independently.
- Check the calibrated version.
- Check the last calibration for the device with the date format dd.mm.yyyy.
- Check for a software update and install the update to the device.
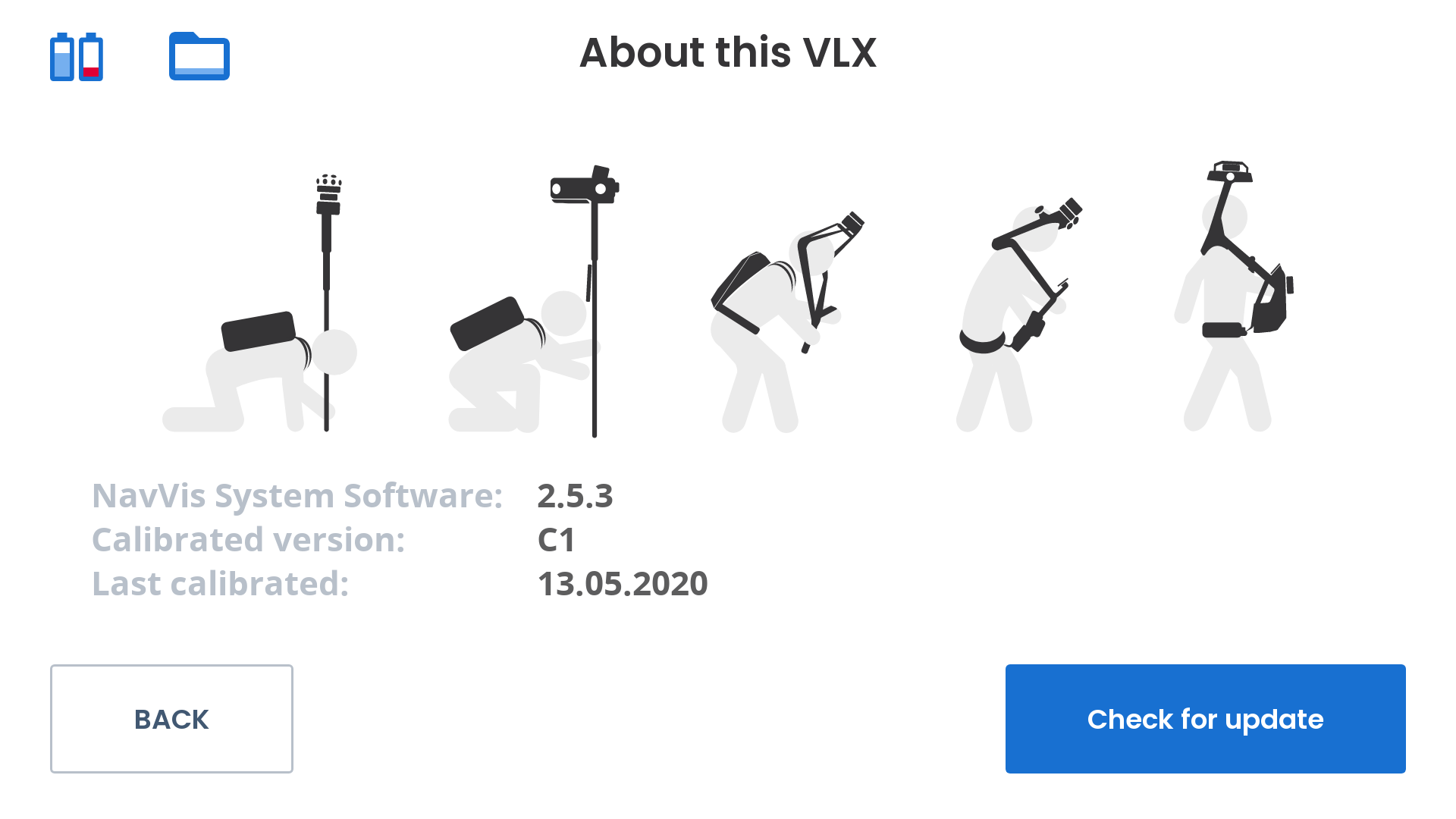 To check for a software update:
To check for a software update:Note: If the device is not connected to the Internet, the user will be prompted to check their connection.
- Check the information about the software version, calibrated version, and the last calibration is correct.
- Connect to the Internet.
- Tap Check for update.
- If an updated software version is available for the NavVis VLX, the New version available screen appears listing the new software version and packages available.
- Tap Install. While the software is installing, do not turn off the device.
After the software update installs successfully, Tap Finish.
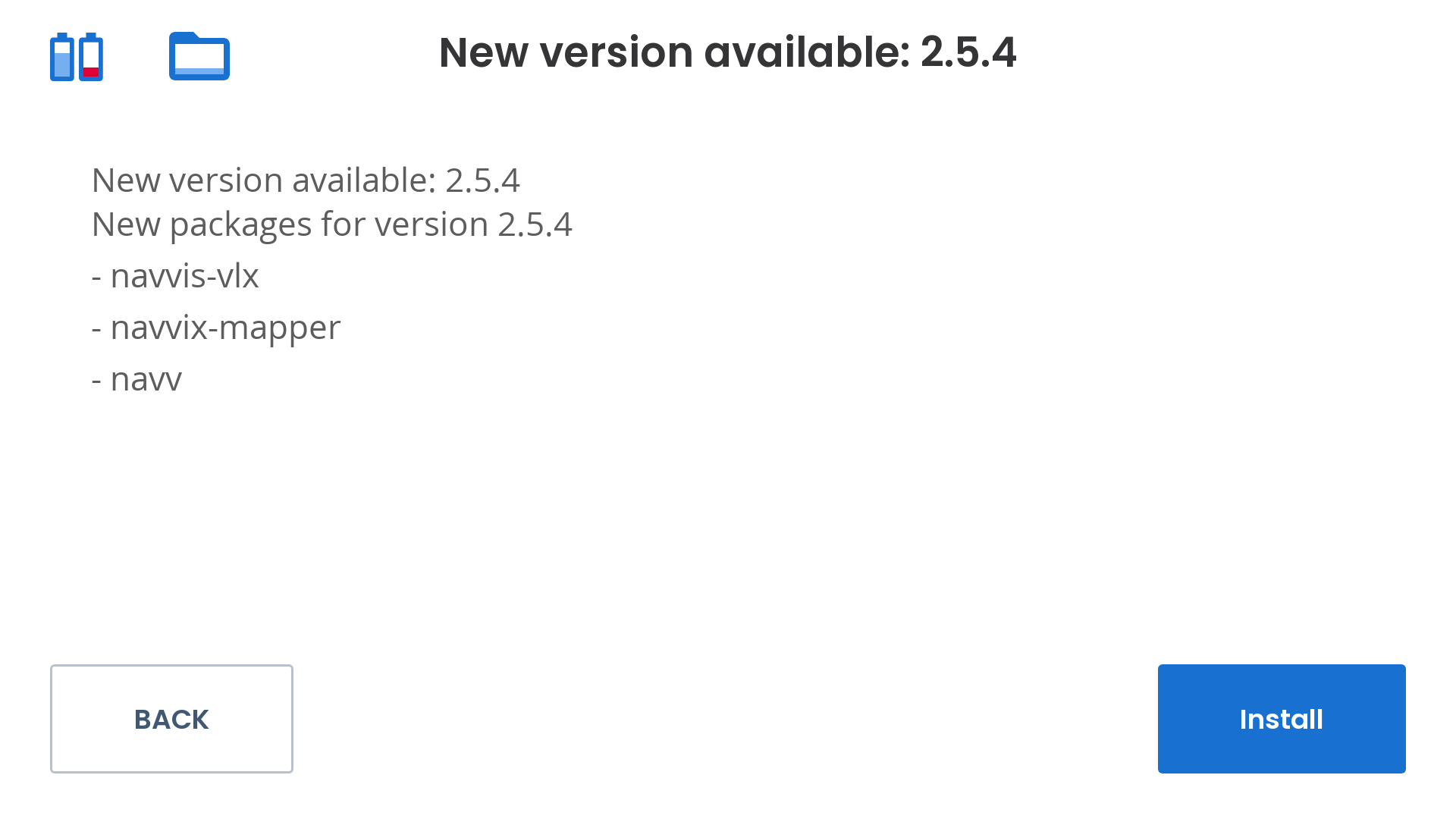
Contact Us
Contact NavVis technical support with a precise description of the problem.
- From the Help screen, click Remote support.
- Contact NavVis technical support Monday to Friday from 8AM - 6PM CET using one of the following methods:
- Email support@navvis.com
- Call +49 89 208 04 05
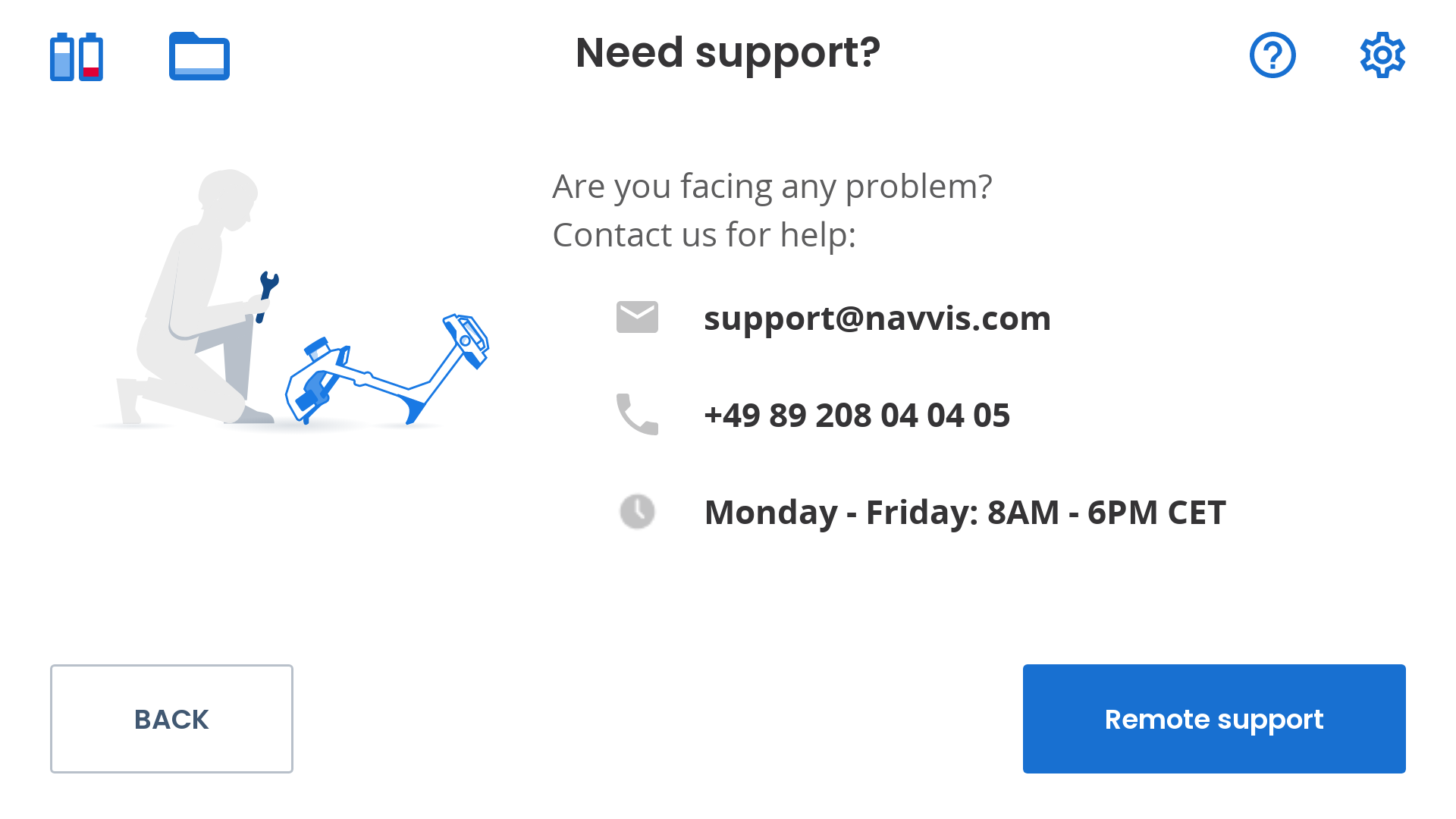 Remote Support
Remote Support
If you have agreed on a date with NavVis technical support for your support request, you can open a remote support session on the device.
To start a remote support session:
- Make sure you connect an Ethernet cable to the Ethernet port on the NavVis VLX.
- From the Help screen, Tap Remote Support.
- Tap Remote support. The TeamViewer instance launches on the NavVis VLX on top of the Mapping UI.
Tutorial
To access the tutorials about NavVis VLX best practices, follow these steps:
- From the Help screen, tap Tutorial.
- From the Tutorial overview screen, tap one of the following tutorials to launch it:
- Performing loop closures
- Optimizing point cloud capture
- Capturing panoramic images
- Capturing control points
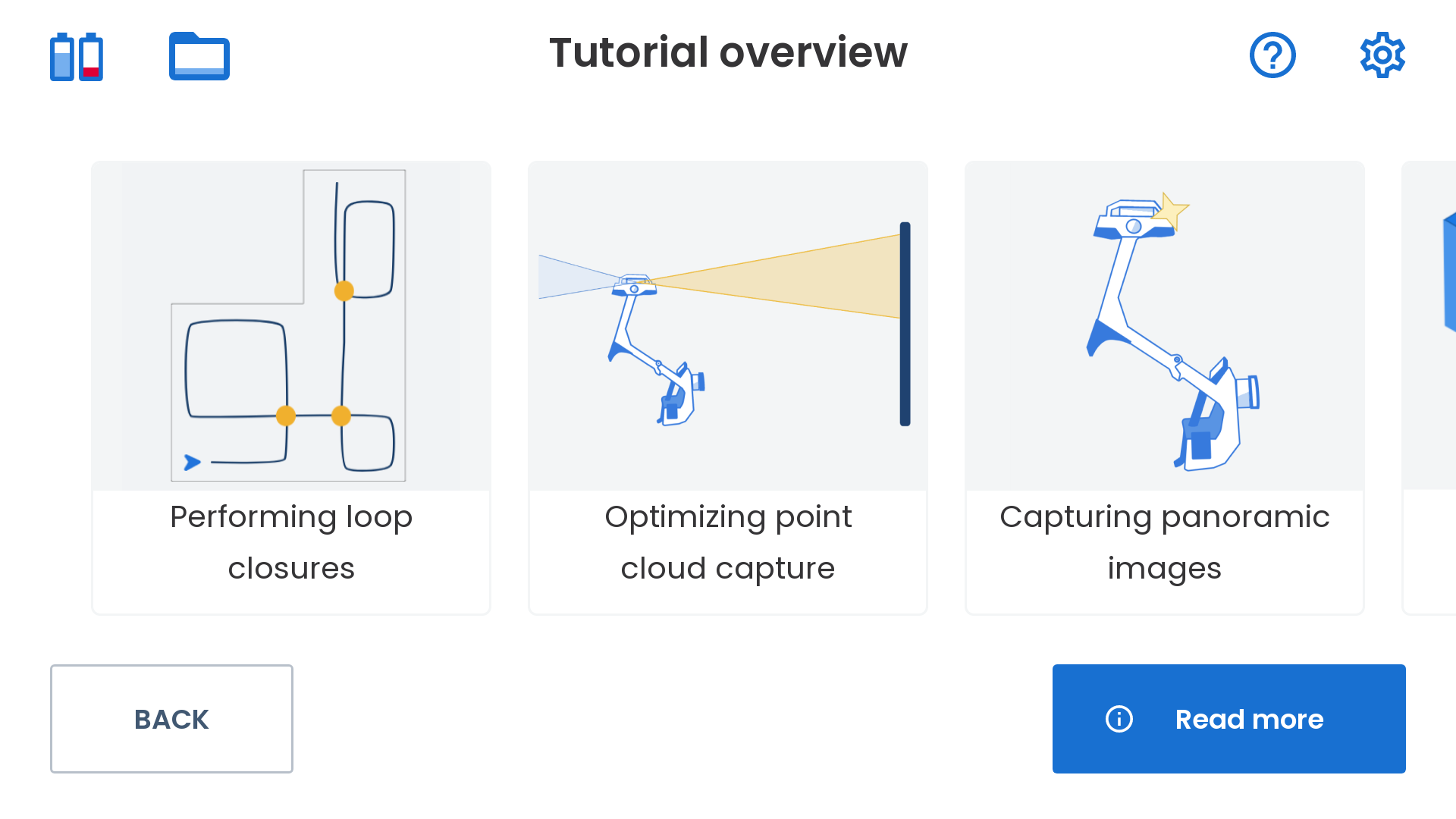 3. To access further information about NavVis VLX best practices, tap Read more and scan the QR code. The NavVis VLX starter training opens. Tap OK to close the QR screen.
3. To access further information about NavVis VLX best practices, tap Read more and scan the QR code. The NavVis VLX starter training opens. Tap OK to close the QR screen.