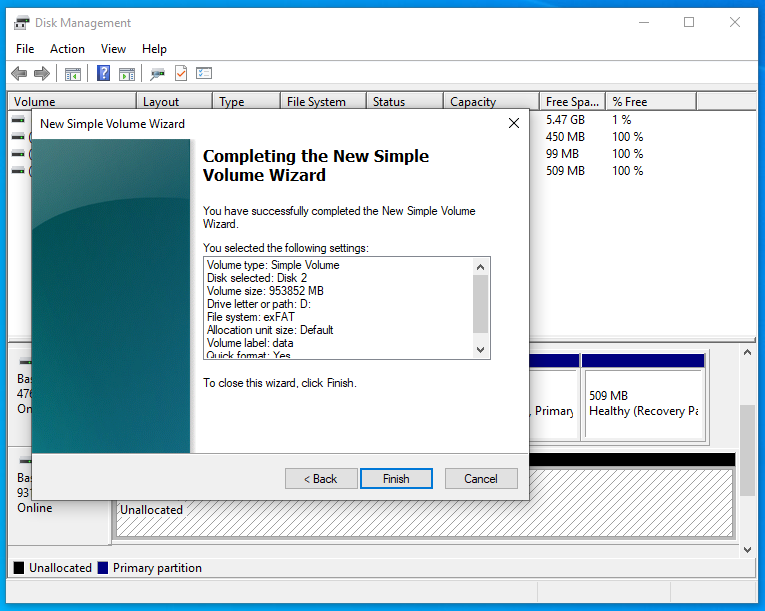Formatting an external SSD on MS Windows
- Connect the SSD to an MS Windows PC with a USB cable.Note: MS Windows does not detect the SSD automatically as it cannot read the SSD ext4 file system.
- From MS Windows, search for and select Create and format hard disk partitions.
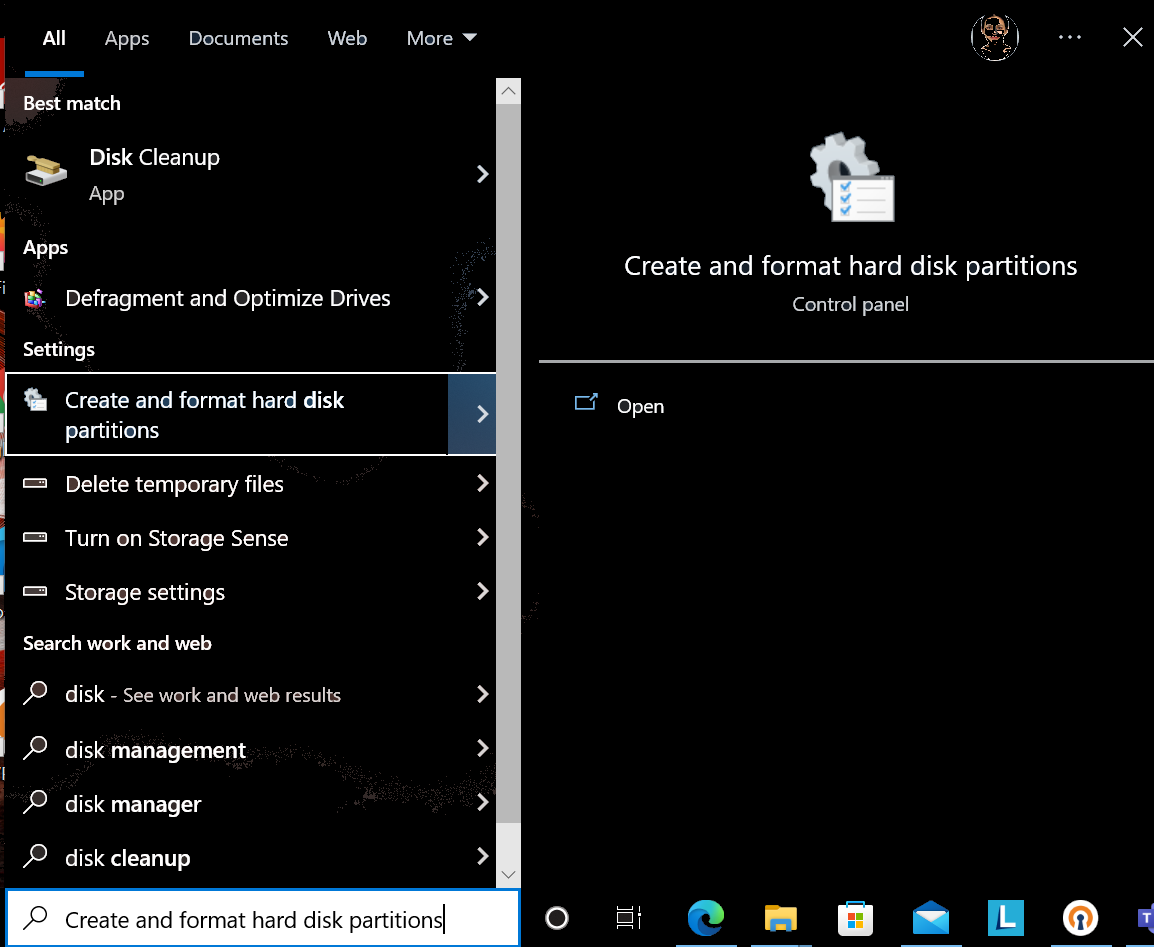
- From the Disk Management dialog:
- Select the SSD marked "Not initialized" and "Unallocated".
Confirm the correct SSD size (usually 1TB). In the example graphic, it is "Disk 2" but can vary.
- Right-click the SSD and select Initialize Disk
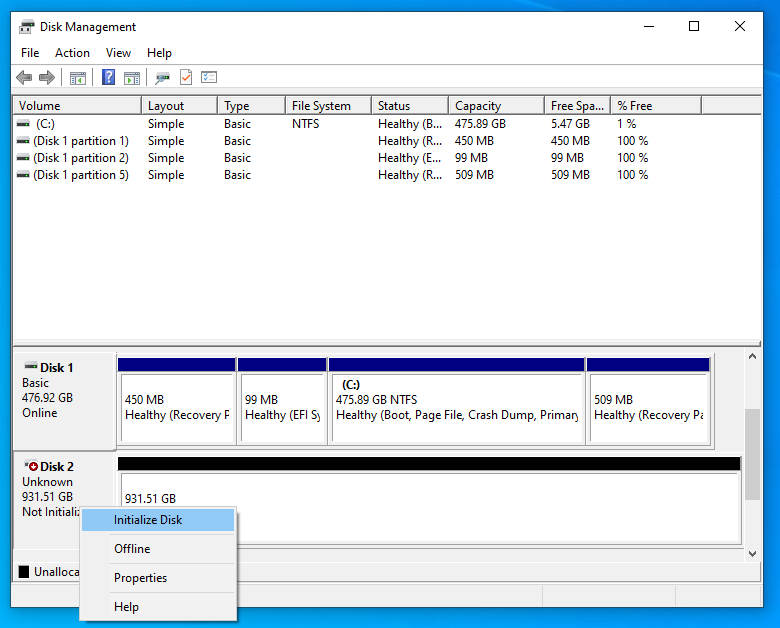
- From the Initialize Disk dialog, select the correct disk (Disk 2 in the example graphic),.
- For the partition style, select GPT (GUID Partition Table) and then click OK.
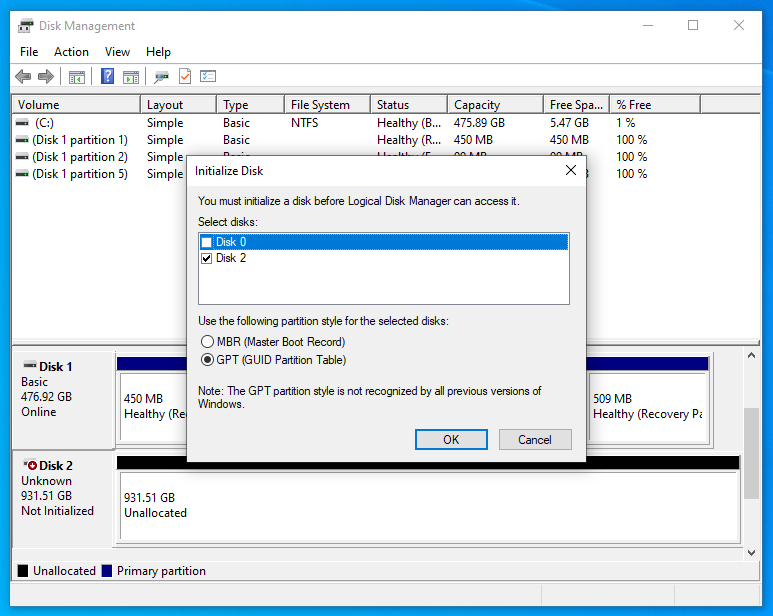
- After initialization, the SSD shows as "Online". Right-click in the Unallocated space and select New Simple Volume.
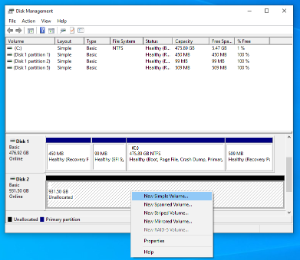
- From the New Simple Volume Wizard, click Next.
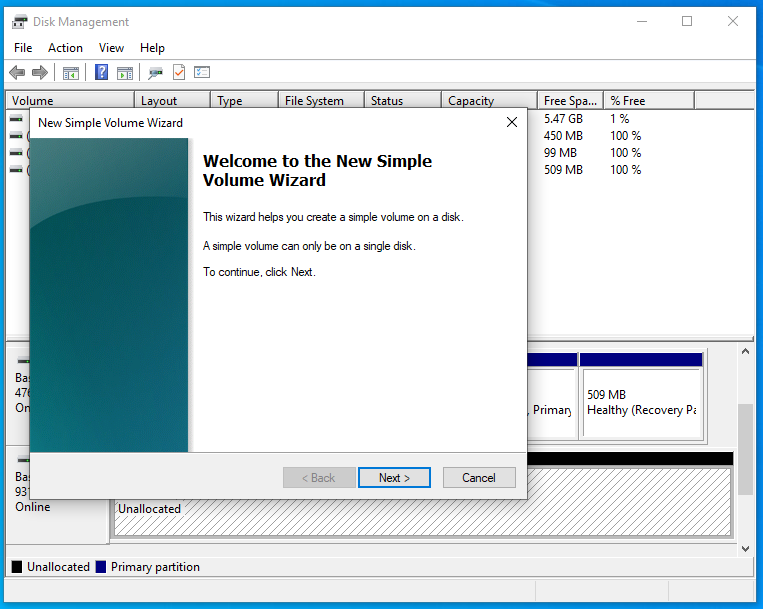
- In the Simple volume size in MB field, click the arrows to select the simple volume size. Use the full size of the SSD. The default values should be OK.
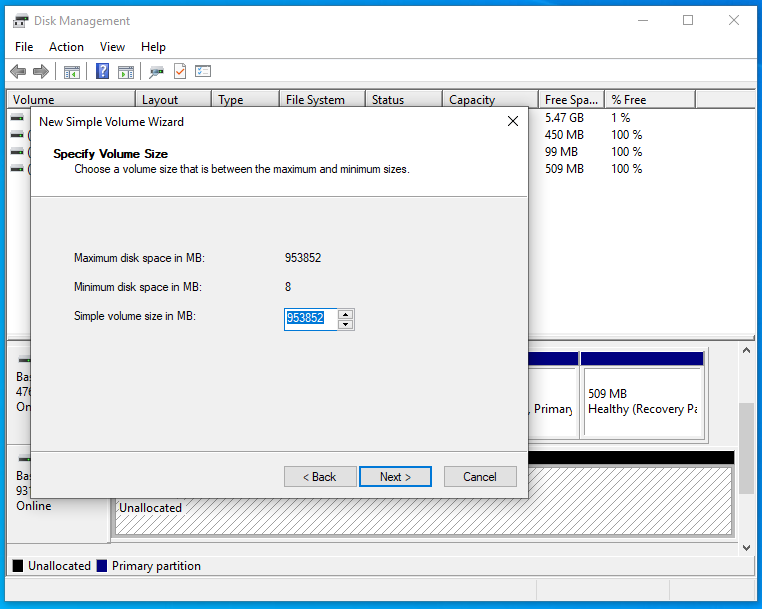
- Assign a drive letter to the disk to access it in File Explorer:
- Select Assign the following drive letter.
Click the arrow to select a drive letter.
Click Next
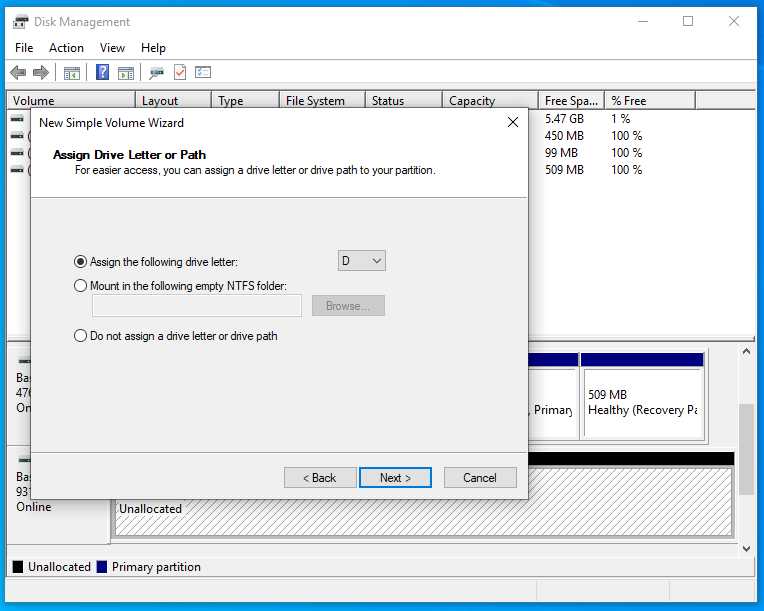
- Format the partition: Select Format this volume with the following settings:
- In File system, select "exFAT".
- In Allocation unit size, leave as "Default".
- In Volume label, enter "data".
- Select Perform a quick format.
- Click Next.
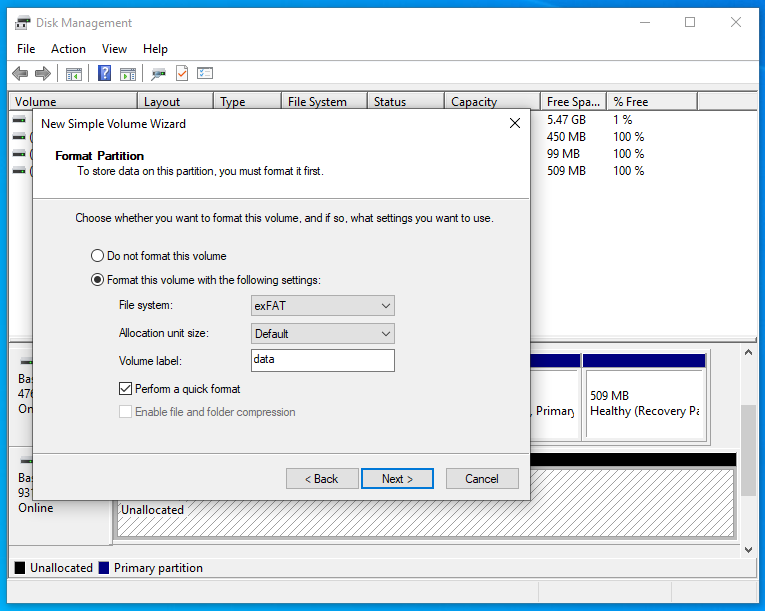
- From the New Simple Volume Wizard, confirm the settings and then click Finish.